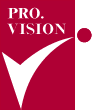よくある質問(特に多いご質問)
- ライセンス認証の手順を教えてください。
- A.
- ライセンス認証マニュアル(PDFファイル)で詳しい手順をご案内しています。
- 弥生ドライブにある事業所データを読み込むことはできますか?
- A.
弥生ドライブにある事業所データは、「ダウンロード」していただくことで読み込みが可能です。
下記手順にて弥生ドライブより事業所データをダウンロードしてご利用ください。- 弥生ドライブを起動し、ログインしてください。
- ダウンロードしたいファイルにチェックを付けて「ダウンロード」ボタンをクリックし、任意のフォルダにダウンロード
してください。 - 保存いただいた事業所データを会計参謀で「弥生会計データの選択」画面にて参照し、読み込みを行ってください。
- 古いパソコンから新しいパソコンに移行する場合、ライセンスを移行する方法を教えてください。
- A.
-
手順①:古いPCでライセンス認証の解除をします。
手順②:新しいPCに、参謀役シリーズ製品をインストールします。
手順③:新しいPCでライセンス認証を行います。
以上でライセンス移行は完了です。詳しい手順はライセンス認証マニュアル(PDFファイル)でご案内しています。
ライセンス認証の解除は、製品を起動して[ヘルプ]-[バージョン情報]-[ライセンス確認]より行えます。
事業所データの移行を行った後、必要に応じて古いPCから参謀役シリーズ製品をアンインストールしてください。(アンインストールしなくても、古いPCのライセンス認証を解除すれば、新しいPCでライセンス認証することはできます。)
- 会計参謀をアンインストールする方法を教えてください。
- A.
- 手順①:該当の製品を起動し、[ヘルプ]-[バージョン情報]-[ライセンス確認]よりライセンス認証の解除を行います。
手順②:コントロールパネルの「プログラムのアンインストール」より、アンインストールしてください。
注意:「設定」-「アプリと機能」からはアンインストールが正常に完了できないので、行わないでください。
必ず「コントロールパネル」よりアンインストールを行ってください。
なお、アンインストールしても会計参謀で作成したデータは削除されません。
- Excel保存をした場合、保護されているシートがあります。編集方法を教えてください。
- A.
- グラフや図を使用している一部の帳票に関しては、シートの保護をかけているためExcel保存後に編集することはできません。
また、シートの保護を解除するパスワードは公開しておりません。
「Excelへコピー」機能が付いている帳票に関しましては、Excel保存後に編集することができます。
- 会計参謀を起動中に、別のExcelを開き操作することはできますか?
- A.
- 会計参謀を使用中に他のExcelファイルを操作する場合は、こちらの手順 で、Excelのリボン(ツールバー)を表示した状態で編集を行ってください。 (会計参謀では、動作安定を目的にExcelリボン(ツールバー)を非表示にしています。)
- 対応している会計ソフトを教えてください。
- A.
- 対応している会計ソフト弥生会計25に対応しております。 (「弥生会計25」のインストール必須。)
- ※:
- 「弥生会計25」がインストールされていない場合は動作いたしません。
読み込み可能な弥生会計データファイルのバージョン「弥生会計25」~「弥生会計18」までのバージョンの事業所データを読み込むことができます。対応している弥生会計のグレード弥生会計25の全てのデスクトップアプリ(スタンダード、プロフェッショナル、ネットワーク、AE)に対応しています。- ※:
- 「弥生会計オンライン」で作成された事業所データは対応しておりません。
弥生会計のデスクトップアプリ(スタンダード、プロフェッショナル、ネットワーク、AE)で事業所データを新規作成し、期首残高および仕訳データを移行してください。
対応している弥生会計のデータ形式スタンドアロン、マルチユーザーの両方に対応しています。対応している弥生会計の勘定科目体系法人/一般、個人/一般、個人/農業、個人/不動産の全ての勘定科目体系に対応しております。- ※:
- 「古田土会計版帳票」は「法人」および「個人/一般」のデータのみ出力されます。
それ以外のデータを古田土会計版で読み込んだ場合、「標準版の帳票」のみ作成されます。
- BIZサポートを更新(加入)しないと困ることはありますか?
- A.
- 弥生会計の次製品が発売された時に、「BIZサポート」に加入していない場合は会計参謀のバージョンアップ製品が提供
されません。その為、今後最新バージョンの弥生会計データを会計参謀で読み込むことができなくなります。 - 操作で分からないことや確認したいことが発生した場合、電話だけではなくメールを含む一切のお問い合わせができなく
なります。 - プログラムCD-ROMやシリアル番号を紛失した場合、再発行ができなくなります。
- 次回最新バージョンの会計参謀へバージョンアップを行う場合、「バージョンアップ料金」が発生いたします。
- ※:
- BIZサポートにご加入いただければ、契約期間中のバージョンアップは全て無償で提供されます。
- 弥生会計の次製品が発売された時に、「BIZサポート」に加入していない場合は会計参謀のバージョンアップ製品が提供
- 会計参謀を複数のパソコンで使用することはできますか?
- A.
- 会計参謀はパソコン1台につき1ライセンスでご利用いただけます。複数台のパソコンでご利用になりたい場合は、「追加ライセンス」をご購入いただくことで複数のパソコンでの運用が可能となります。
追加ライセンスは、製品をご購入後「BIZサポート」にご加入いただいたお客様のみ、ご購入いただけます。
- 旧製品からのデータ移行(コンバート)する方法を教えてください。
- A.
下記手順にてデータ移行(コンバート)を行うことができます。
- 会計参謀を起動し、[ファイル] - [開く]を選択し、「事業所データの選択」ダイアログを表示します。
- コンバートするファイルの「データ種別」を「データファイル」「バックアップファイル」より選択してください。
- コンバートする旧バージョンの事業所データを選択します。
※目的のデータが表示されていない場合は、「参照先」ボタンをクリックして、データの保存場所を選択してください、 - コンバートの確認メッセージが表示されますので、「はい」ボタンをクリックします。
- コンバート後の事業所データの保存場所を確認し、「次へ」ボタンをクリックします。
- 完了画面が表示されましたら、「終了」ボタンをクリックします。
- コンバートが完了しましたら、弥生会計の読み込み画面が表示されます。読み込み方法を選択して「OK」ボタンをクリックしてください。
- 新年度(翌期)の弥生会計データを読み込む方法を教えてください。
- A.
弥生会計データの「繰越処理」を行った場合、「会計参謀」の事業所データも年度更新(繰越処理)が必要です。 年度更新することにより科目設定などの初期設定の手間が省けます。下記手順にて年度更新を行ってください。
- 会計参謀の事業所データを開き、[ファイル] - [年度更新]を選択してください。
- 「年度更新を行います。よろしいですか?」のメッセージが表示されますので、「OK」をクリックしてください。
- 「データのバックアップ」画面が表示されますので、「OK」ボタンをクリックし、データのバックアップを行います。
- 読み込む弥生会計データ(繰越後の弥生会計データ)を選択してください。
- 弥生会計データ情報を確認してください。決算期が異なる場合「年度切り替え」ボタンをクリックし、新しい事業年度を指定します。 事業年度の設定が終わったら読込期間、読込オプションを設定します。
- 事業所設定画面の「人員設定」ボタンをクリックし、当期の従業員数を入力してください。
- 年度更新後の事業所データの保存場所を確認し、「OK」ボタンをクリックします。
- 弥生会計の事業所データの読み込みが終了したら完了です。
- 古田土会計版とは何ですか?
- A.
-
「古田土(こだと)会計版」とは、驚異の顧客開拓を成し遂げている『税理士法人古田土会計』で実際に使用されている月次決算書を作成できるソフトウェアです。 古田土会計帳票に加えて、会計参謀 標準版で作成可能な月次決算資料も全て作成することができます。
会計参謀 標準版と古田土会計版で作成することができる帳票数は以下のとおりです。- 「標準版」では、各種財務諸表や業績推移グラフ、分析帳票など50種以上の帳票を作成することができます。
- 「古田土会計版」では、標準版で作成可能な50種以上の帳票に加えて、30種以上の「古田土会計帳票」を搭載しており、計80種以上もの帳票を作成することができます。
- ※:
- 古田土会計帳票は、「法人」および「個人/一般」のデータのみ作成されます。それ以外のデータの場合、古田土会計版であっても、「標準版の帳票」のみ作成されます。
- 古田土会計版の「資金別貸借対照表」とは?この帳票の意味を教えてください。
- A.
資金別貸借対照表は、損益計算書と貸借対照表を1つにし、表示位置を組み替えた表です。
資金別貸借対照表を使えば、創業時から稼いできたお金がどこに使われて現在の現金預金の残高になっているのか把握することができます。 また、どこに手を打てばキャッシュが増えるかも教えてくれます。
このため資金別貸借対照表は未来の貸借対照表を作る重要な道具として使われます。創業時から稼いだお金(損益資金)をそのまま現金預金として残したいところですが、儲けに関係ない固定資金の部、売上仕入資金の部、流動資金の部に影響を受け、実際の現金預金の残高になります。 現金の増える要素は右側の列の「資金調達」で、現金の減る要素は中央の列の「資金運用」ですので、「資金調達」を増やして「資金運用」を減らすと現金預金が確実に増えることになります。
- ※:
- 資金別貸借対照表は、会計参謀古田土会計版および決算参謀に搭載されています。見方については、下記PDFファイルでより詳しくご紹介しています。資金別貸借対照表の見方・ポイント(PDF)
- 「移動年計」とは?移動年計グラフの意味を教えてください。
- A.
- 移動年計グラフの見方については、下記PDFファイルでご紹介しています。
移動年計グラフの見方・ポイント(PDF)
- 「利益感度分析」とは?詳しく知りたい。(なぜ利益感度分析では粗利益=数量になるのでしょうか?)
- A.
- 利益感度分析の見方については、下記PDFファイルでご紹介しています。
利益感度分析の見方・ポイント(PDF)
- 「弥生会計データの会計期間が異なります。弥生会計データをご確認下さい。」とメッセージが表示される。会計期間を変更したデータを読み込む方法を教えてください。
- A.
- 弥生会計の会計期間を変更した場合、既存の会計参謀のデータを引き継ぐことが出来ないので、新規作成が必要になります。
読み込み月を選択する画面の「当期データのみ取得」にチェックを入れて、新規作成してください。
【注意事項】
会計期間が変更された最初の年度は、弥生会計と同様に「前期比較」が出来ません。基本的に当期の分析のみとなります。
もし、前期比較等の帳票を作成したい場合は、弥生会計の事業所データを新規作成し、月毎の残高試算表の金額を振替伝票に入力するなどして、会計期間が三期とも一致した弥生会計データを作成後に会計参謀で読み込んでください。
また、会計参謀の業績推移グラフだけ過去のデータも表示したい場合は、既存の会計参謀データの「売上・利益の過去データ入力」を開いて「データのエクスポート」でExcel出力し、その金額を新規作成した会計参謀の過去データで入力すると、作成に便利です。
ご検討中のお客様からのよくある質問
- 弥生会計とのデータ連動はどのようにするのですか?
- A.
- 会計参謀を起動して、弥生会計の「事業所データを選択」するだけで、データ連動を行うことができます。
「弥生会計」が提供するSDK(Software Development Kit)を使用して弥生会計データを取得する為、自動で正確な処理をスピーディに行います。 弥生会計を既にご利用中であれば、すぐに運用可能です。
- 帳票に表示する勘定科目を並び替えることはできますか?
- A.
- 初期状態では「弥生会計」で設定された科目の並び順で表示されます。 科目の並び順は「弥生会計」の科目設定で変更することができるほか、会計参謀の科目設定で「表示科目の優先順」を編集することで、表示する科目の並び順を変更することができます。
- 部門ごとの帳票を作成することはできますか?
- A.
弥生会計で部門が設定されていれば、会計参謀で部門ごとの帳票を作成することができます。 「会計参謀」で弥生会計データを読み込む際、「読込オプション」の「部門データの取得」にチェックを入れて読み込みを行ってください。
「部門別損益計算書」で部門比較ができるほか、各財務諸表を「部門切替」で表示する部門を切り替えることもできます。 全帳票の部門を切り替える「全帳票の部門一括切替」機能も搭載しており、様々な帳票を部門別に作成することが可能となっております。
- ※:
- 弥生会計データに部門データがない場合は、「部門データの取得」の操作をすることはできません。
- 帳票サンプルはありますか?
- 弥生会計以外の会計ソフトに対応する予定はありますか?
- A.
- 「参謀役シリーズ」は弥生会計のみ対応となっております。「弥生会計」へデータを移行していただくことで、会計参謀で読み込むことが可能となります。
- 会計参謀の最大の特徴や利点を教えてください。
- A.
- 会計参謀 for 弥生会計は、『シェアNo.1の会計ソフト「弥生会計」と連動することにより、
付加価値の高い月次決算資料をスピーディーに作成する』ことが最大の特徴です。
具体的に以下のような特徴および利点があります。- 月次推移による業績把握と財務分析、決算に向けてのシミュレーションを時間と手間をかけずにできるため、財務コンサルティング業務の効率化を実現します。
- 財務データをビジュアル化することにより、経営状況が視覚的に伝わり、顧問先の理解度が飛躍的に高まります。
- 付加価値の高い月次決算資料を顧問先に提供することで、顧客満足度アップによる顧問契約継続と顧問先拡大を推進します。
無料体験版はこちら
- 会計参謀と決算参謀の違いを教えてください。
- A.
-
会計参謀は「月次決算資料」作成ソフトで、決算参謀は「年次決算分析資料」作成ソフトとなっております。
- 「月次決算」には会計参謀で、主に月次推移による業績把握と財務分析、また決算に向けてのシミュレーションを行います。
- 「年次決算」には決算参謀で、年度ごとの比較分析や中小企業庁の「中小企業実態基本調査」による同業種比較分析を行い、様々な手法で次年度の経営戦略を練っていきます。
- 作成できる事業所データ数に上限はありますか?
- A.
- 作成できる事業所データ数には制限はありません。何社のデータでも作成し管理することができます。
- 設定した内容は、一度登録すれば次月以降または次期以降もそのまま使えるのでしょうか?
- A.
-
会計参謀で設定した内容は次月や次期以降に引き継ぎ使用することができます。
- 「弥生会計の事業所データを再度読み込む」ことで次月以降もそのまま使えます。
- 「年度更新」を行うことで次期以降も引き継ぎ使用することができます。
- 財務諸表に表示単位切り替え機能はありますか?
- A.
- 財務諸表は帳票単位で、百万円、千円、円と切り替えることが可能です。
- 帳票を編集加工することはできますか?
- A.
-
会計参謀では財務分析や決算に向けてのシミュレーションを行うために、帳票ごとに表示切替機能や目標値の表示、未経過月の予測編集など多彩な機能を搭載しております。
また、「Excelへコピー」機能を使用すれば、Excelファイルに保存後自由に編集することが可能です。- ※:
- 財務諸表と業績推移グラフ、および古田土会計帳票以外の帳票は、Excel保存後に編集することはできません。
- 勘定科目数が多いデータはどのように表示されますか?
- A.
-
会計参謀で作成される財務諸表は、「L字型固定帳票」と「全科目型財務諸表」の2種類があります。
L字型固定帳票表示できる科目数が固定されるので、表示しきれない科目は集約されて表示されます。 例えば販売費及び一般管理費の科目が表示しきれない場合は、「その他販管費」など一つの科目に集計されて表示されます。
「表示科目の優先順」の設定で科目の表示順を変更することができるので、「その他」に集約される科目を変更することができます。 または、「Excelへコピー」機能を使用してExcel保存後に編集することもできます。全科目型財務諸表表示する科目数を固定せず、全ての科目を表示します。全科目の月次推移や前期比較、合計残高試算表を確認することができます。
- 印刷可能な用紙サイズを教えてください。
- A.
- 会計参謀で印刷可能な用紙サイズは、A4、A3、B4用紙が利用できます。 用紙サイズを変更する場合は、[ファイル] - [印刷用紙サイズ設定]より設定することができます。
- 売上高全体のグラフでなく、特定の科目のグラフを作成することはできますか?
- A.
- 古田土会計版のみの機能ですが、「売上高科目別三期比較グラフ」では比較する売上科目を選択し、グラフを作成することができます。
- 予算または目標などの計画値と実績値の比較を行うことはできますか?
- A.
-
業績推移グラフの予算実績比較グラフで、当期予算と実績の比較分析が可能です。 予算実績比較グラフの予算額は、「前年比率」と「年間目標額」より設定できるほか、各月の予算額を手入力することもできます。
また、損益分岐点分析やNEW未来会計図表(古田土会計版のみ搭載)を使って利益構造を分析すれば、 どこに手を打てば利益が増えるか検討することができます。
- 会計参謀の帳票をPDFファイルに出力することは可能ですか?
- A.
会計参謀にはPDF変換機能は搭載しておりません。 PDF変換ソフトをお持ちであれば、印刷時にプリンタの一覧からPDF出力のプリンタドライバを指定することによりPDFファイルを作成することができます。
または、「Excelへ保存」いただければExcelの機能を利用してPDFファイルに変換することもできます。 保存したExcelファイル開き、「名前を付けて保存」でファイルの形式を「PDFファイル」に選択してください。
- ※:
- 使用しているExcelのバージョンによっては、PDFファイルへ変換できない場合があります。
- 弥生会計の事業所データを読み込まずに、会計参謀を手入力で直接操作することはできますか?
- A.
- 弥生会計データを読み込まずに会計参謀のみを起動して数値を手入力することは出来ません。 弥生会計で事業所データを作成して金額を入力し、会計参謀で読み込みを行ってください。
- 弥生会計スタンダード版の事業所データにはキャッシュ・フローのデータはありませんが、会計参謀では月次キャッシュ・フロー計算書を作成することができるのでしょうか?
- A.
- 弥生会計スタンダードをご使用いただいている場合でも、会計参謀で月次キャッシュ・フロー計算書を作成することができます。
- 体験版と製品版で機能の違いはありますか?
- A.
- 無料体験版では、『古田土会計版』の機能を搭載し、30日間の使用日数制限が設定されています。 詳細はこちらでご確認ください。
- 体験版で作成した事業所データを製品版で引き継ぐことはできますか?
- A.
- 無料体験版で作成いただいたデータは、製品版でコンバート頂くことで引き続き使用することができます。体験版プログラムをアンインストール後、製品版をインストールし、「会計参謀」を起動すると体験版で作成したデータを開くことができます。
- ※:
- 標準版の製品をご購入した場合も、体験版(古田土会計版)で作成したデータをご利用いただけます。 ただし体験版(古田土会計版)で作成したデータであっても、購入した製品が標準版の場合、古田土会計帳票は作成されません。
- 体験版をアンインストール/再インストールした場合、使用日数はリセットされますか?
- A.
-
いいえ。無料体験版は最初にインストールした日から30日を超えた場合、以後利用できなくなります。
体験版をアンインストール、または再インストールした場合も、使用日数に変更はありません。
- 会計参謀を使用する場合、インターネットは必ず接続しておく必要はありますか?
- A.
- 会計参謀を使用する際のインターネットの接続自体は必須ではありません。
ご利用中のお客様からのよくある質問
- インストール後、初めて使用する時に設定することを教えてください。
- A.
- 弥生会計との連動により勘定科目名や金額など自動で取得するため、基本的な設定は初期値として全て設定済みです。 特殊な科目名を使用している場合等、必要に応じて科目設定を変更してください。 また、帳票毎に様々な表示切替機能を搭載しております。選択した帳票に対応している機能が「詳細設定」のメニューに表示されます。 必要に応じて各帳票を選択し「詳細設定」より操作を行ってください。
- 新規作成時に「マルチユーザー」のデータを選択するにはどのようにすれば良いのでしょうか?
- A.
- 下記手順にてマルチユーザーの弥生会計データを読み込んでください。
- ※:
- インストールされている「弥生会計」のグレードが「ネットワーク・プロフェッショナル 2ユーザー」または「AE」の場合のみマルチユーザーのデータを読み込むことができます。
- 会計参謀を起動し、[ファイル] - [新規作成]を選択してください。
- 表示される「弥生会計データの選択」画面にて「参照先」ボタンをクリックしてください。
- 表示される「参照先の設定」画面にてデータ形式「マルチユーザー」を選択してください。
- 「参照」ボタンをクリックして弥生会計データが保存されているサーバーを選択し、「サーバーの詳細設定」ボタンをクリックしてください。
- 表示される「サーバーの詳細設定」画面にて「サーバーにログインするユーザーを指定する」にチェックを入れます。
- 表示される「サーバーの詳細設定」画面にて弥生会計のデータベースをインストール時に設定したユーザー名とパスワードを入力し、「OK」ボタンをクリックします。
- 「参照先の設定画面」に戻り「OK」ボタンをクリックしたら、マルチユーザーの事業所データが表示されます。
- ※:
-
「サーバーの詳細設定」画面で入力するユーザー名・パスワードは、「弥生会計」のデータベースインストール時に設定されています。
Windowsのユーザーアカウント名、パスワードとは異なりますのでご注意ください。
「弥生会計」の「参照先の設定」より「サーバーの設定」画面と同じユーザー名とパスワードを入力してください。
- 弥生ドライブにある事業所データを読み込む方法を教えてください。
- A.
弥生ドライブにある事業所データは、「ダウンロード」していただくことで読み込みが可能です。 下記手順にて弥生ドライブより事業所データをダウンロードしてご利用ください。
- 弥生ドライブを起動し、ログインしてください。
- ダウンロードしたいファイルにチェックを付けて「ダウンロード」ボタンをクリックし、任意のフォルダにダウンロードしてください。
- 保存いただいた事業所データを会計参謀で「弥生会計データの選択」画面にて参照し、読み込みを行ってください。
- 会計参謀のデータを年度更新(繰越処理)する方法を教えてください。
- A.
弥生会計データの「繰越処理」を行った場合、「会計参謀」の事業所データも年度更新(繰越処理)が必要です。 年度更新することにより科目設定などの初期設定の手間が省けます。下記手順にて年度更新を行ってください。
- 会計参謀の事業所データを開き、[ファイル] - [年度更新]を選択してください。
- 「年度更新を行います。よろしいですか?」のメッセージが表示されますので、「OK」をクリックしてください。
- 「データのバックアップ」画面が表示されますので、「OK」ボタンをクリックし、データのバックアップを行います。
- 読み込む弥生会計データ(繰越後の弥生会計データ)を選択してください。
- 弥生会計データ情報を確認してください。決算期が異なる場合「年度切り替え」ボタンをクリックし、新しい事業年度を指定します。事業年度の設定が終わったら読込期間、読込オプションを設定します。
- 事業所設定画面の「人員設定」ボタンをクリックし、当期の従業員数を入力してください。
- 年度更新後の事業所データの保存場所を確認し、「OK」ボタンをクリックします。
- 弥生会計の事業所データの読み込みが終了したら完了です。
- 現在、弥生会計以外の会計ソフトを利用しています。会計参謀で帳票を出力する方法を教えてください。
- A.
他の会計ソフトから「弥生会計」にデータを移行していただくことで、会計参謀で読み込むことができます。 下記手順にて会計参謀の帳票作成に必要な弥生会計データを作成することができます。
- 弥生会計を起動し、[ファイル] - [新規作成]を選択し、「事業所データの新規作成」ダイアログを表示し、画面の指示に従って事業所データの新規作成を行ってください。
- ※:
- 前々期・前期のデータを移行する場合は、弥生会計の新規作成時に「決算期」を当期でなく、前々期または前期で作成してください。
- 弥生会計の[設定] - [科目設定]を選択し、「科目設定」ウィンドウにて勘定科目の追加、編集を行ってください。
- 弥生会計の[設定] - [科目残高入力]を選択し、「科目残高入力」ウィンドウにて各勘定科目の期首残高を入力してください。
- 弥生会計の[帳票・伝票] - [振替伝票]を選択し、「振替伝票(新規作成)」ウィンドウで毎月の各勘定科目の「借方合計」・「貸方合計」を入力し、「登録」を行ってください。
- 上記手順にて前々期または前期の入力を行った場合のみ、弥生会計の[ファイル] - [繰越処理]を選択し、「次年度への繰越」ダイアログを表示し、画面の指示に従って繰り越し処理を行ってください。
繰り越し後、翌期分のデータを入力するため再度手順④に従い、振替伝票の登録を行ってください。
- 弥生会計を起動し、[ファイル] - [新規作成]を選択し、「事業所データの新規作成」ダイアログを表示し、画面の指示に従って事業所データの新規作成を行ってください。
- 印刷用紙サイズを変更する方法を教えてください。
- A.
下記手順にて印刷用紙サイズの設定を行ってください。
- 会計参謀の事業所データを開き、[ファイル] - [印刷用紙サイズ設定]を選択してください。
- 表示される「印刷用紙サイズ」画面にて印刷用紙サイズを選択してください。
- 帳票を印刷する場合に、プリンタのプロパティを開くことはできますか?
- A.
- 会計参謀の「印刷」ダイアログからプリンタのプロパティを開くことはできません。「Excel保存」し、保存したExcelファイルを開くことで、プリンタのプロパティを開くことができます。
または、コントロールパネルから直接プリンタのプロパティを開いてください。
※予め、同一プリンタのドライバを複数インストールし、プリンタのプロパティを設定した上で会計参謀から印刷実行する際に
プリンタドライバを切り替えると便利です。
- 科目設定の内容を別の事業所に複写することはできますか?
- A.
- 申し訳ございません。事業所毎に科目名など科目設定の内容が異なるため、複写することはできません。
- 作成した事業所データの削除方法を教えてください。
- A.
- 下記手順にて不要になった事業所データを削除することができます。
- ※:
- 削除したデータは復旧できません。誤って操作しないよう注意してください。
- 会計参謀を起動し、[ファイル] - [開く]をクリックます。
- 表示される「事業所データの選択」画面にて、不要となったデータを選択し、画面右下の「削除」ボタンをクリックしてください。
- 確認メッセージが表示されますので、「OK」ボタンをクリックすると事業所データが削除されます。
- 弥生会計でパスワードをつけているのですが、会計参謀でデータを取り込む場合は「管理者」のパスワードが必須なのでしょうか?
- A.
- 会計参謀でデータを作成する際に入力する弥生会計のパスワードは、常に管理者のパスワードを入力してください。
- 設定の項目に「人員設定」があります。必ず入力しなくてはいけないのですか?
- A.
- 人員設定が未設定の場合、人員情報が必要なグラフ(生産性分析のグラフや指標)が表示できません。
※人員情報が必要でないグラフや各種財務諸表は、人員設定の入力有無に関わらず表示されます。
- 「売上・利益の過去データ入力」で設定した数値は、どの帳票に反映されますか?
- A.
- 「売上・利益の過去データ入力」で入力した数値は「業績推移グラフ」の帳票に反映されます。
- 科目設定を変更したのですが、帳票に反映されません。なぜでしょうか?
- A.
- 会計参謀の科目設定を変更後、[設定] - [データの再計算]をクリックしてください。
各帳票の数値が再計算され、変更が反映されます。
- 会計参謀を初めて起動した時に「会計事務所情報」画面が表示されましたが、あとから設定を変更することはできますか?
- A.
「会計事務所情報」は下記手順にて後からでも変更することができます。
- 会計参謀の事業所データを開き、[ファイル] - [会計事務所情報設定]を選択してください。
- 表示される「会計事務所情報」画面にて会計事務所情報を入力し、「OK」ボタンをクリックしてください。
- [設定] - [データの再計算]をクリックし、再計算を実行してください。
- 部門データを読み込む方法を教えてください。
- A.
-
下記手順にて、データの作成を行ってください。
- 会計参謀を起動し、[ファイル] - [新規作成]をクリックしてください。
- 読み込む弥生会計データを選択してください。
- 読み込み期間選択画面にて「読込期間」を指定し、「部門データの取得」にチェックを入れてください。
- 人員設定し、「OK」ボタンをクリックします。
- 事業所データの保存場所を確認し、「OK」ボタンをクリックすると、部門比較損益計算書や、各帳票の部門切替など
部門データに対応した帳票が出力されます。
- 部門別の帳票を出力する場合、複数の部門を一括で印刷することはできますか?
- A.
-
以下の帳票は「部門選択」にて複数の部門を一括で表示・印刷を行うことができます。
- 「部門比較損益計算書」、「部門別損益計算書(古田土会計帳票)」
[詳細設定] - [部門選択]にて選択した部門を一括で表示・印刷することが可能です。 - 「月次推移損益計算書(古田土会計帳票)」、「三期比較損益計算書(古田土会計帳票)」
[詳細設定] - [部門選択]を選択し、表示される「部門選択」画面下にある「選択部門を一括表示する」にチェックを入れ「OK」ボタンをクリックすると、選択した部門を一括で表示・印刷が可能となります。
- 「部門比較損益計算書」、「部門別損益計算書(古田土会計帳票)」
- 税込・税抜を切替える設定はありますか?
- A.
- 弥生会計の[設定] - [消費税設定]より経理方式「税抜」「税込」を変更後、会計参謀で読み込みを行ってください。
- ※:
- 弥生会計の全ての期で「消費税設定」を変更してください。
- 会計参謀で作成される帳票の分析項目や指標の計算式を教えてください。
- A.
- マニュアルの「<資料3>分析項目計算式一覧」に各項目の計算式を記載しております。マニュアル冊子、または[ヘルプ]メニューの[操作ガイド]を選択し、操作ガイド(マニュアル)を参照してください。
- 移動年計とは?移動年計グラフの意味を教えてください。
- A.
-
移動年計グラフでは、当月を含めた過去12か月間(1年間)の累計を、毎月表示しています。
年次決算では年に1度だけ12ヶ月分の合計を算出しますが、移動年計では事業年度を超えて毎月、年次決算をしていることと同じになります。
季節指数を織り込んだ業績の上昇傾向、下降傾向といった趨勢を把握することができます。
- Zチャートの見方が分かりません。
- A.
- 月別チャート(Zの床線)、累計チャート(Zの斜め線)、年計チャート(Zの天井線)の3つのチャートで構成されたグラフです。
月別、累計、年計を同時に見ることで全体の傾向を把握することができます。
Zの形が右肩上がりであれば上昇傾向となり、右肩下がりであれば下降傾向であることが分かります。
- 移動年計グラフにて、前々期の数値が正しく表示されません。なぜでしょうか?
- A.
-
移動年計グラフの各月の数値は過去1年間(12ヵ月)の合計値となるため、前々期の年計グラフの表示には、前々期の期首月から過去12ヵ月(3期前)のデータが必要となります。
下記手順にて3期前の過去データを入力してください。
- 会計参謀の事業所データを開き、[設定] - [売上・利益の過去データ入力]を選択してください。
- 開かれた「過去データ入力」画面にて「3期前」の金額を入力してください。
- 過去データを設定後、「OK」ボタンをクリックしてください。
3期前の過去データの数値が分からない場合は、下記手順にて集計の対象が1年に満たない月を非表示にすることもできます。
- 会計参謀の事業所データを開き、「移動年計グラフ」を選択してください。
- [詳細設定] - [1年に満たない月の表示設定]をクリックしてください。
- 開かれた「移動年計表示切替」画面にて「1年に満たない月非表示」を選択し、「OK」ボタンをクリックしてください。
- 「前期比較損益計算書」が期首からの累計期間の比較となっています。選択した月のみの比較はできますか?
- A.
-
下記手順にて、前期比較損益計算書を選択期間で比較することができます。
- 会計参謀の事業所データを開き、[設定] - [弥生会計の事業所データ読込]を選択してください。
- 読み込む弥生会計データを選択してください。
- 読み込み期間を選択する画面が表示されましたら、「期間」を指定し、「前期比較期首から累計比較」のチェックを外してください。
- ※:
- 「期間」の選択を期首から累計で選択せずに「当月」のみを選択してください。
- 「OK」ボタンをクリックし読み込みが完了しますと、選択した「期間」の前期比較損益計算書が表示されます。
- 弥生会計で出力されるキャッシュ・フロー計算書と、会計参謀で出力されるキャッシュ・フロー計算書の一部の項目の数値が一致しません。この差が出てしまうことはなぜでしょうか?
- A.
弥生会計のキャッシュ・フロー計算書で設定した内容は、会計参謀では反映されません。 そのため、弥生会計と会計参謀で、キャッシュ・フロー項目の集計方法が一致しないため、各項目の金額に差が出てしまいます。
下記手順にて会計参謀で「キャッシュ・フロー項目」の科目設定を行ってください。- 会計参謀の事業所データを開き、[設定] - [科目設定]を選択してください。
- 開かれた「科目設定」画面にて「キャッシュ・フロー項目」に関する項目の設定を行い、「閉じる」をクリックしてください。
- [設定] - [データの再計算]をクリックし、再計算を実行してください。
- キャッシュ・フロー項目の追加や、並び替えはできますか?
- A.
- 会計参謀の設定では、キャッシュ・フロー項目の追加やキャッシュ・フロー項目の並び替えはできません。 月次キャッシュ・フロー計算書を選択し、[詳細設定] - [Excelへコピー]していただくことで、自由に編集いただけます。
- 予算実績比較グラフで、予算額を設定する方法を教えてください。
- A.
- 会計参謀では、弥生会計での予算設定の内容は反映されません。下記手順にて会計参謀で売上・利益の予算設定を行ってください。
- 会計参謀の事業所データを開き、「予算実績比較グラフ」を選択してください。
- [詳細設定] - [売上・利益の予算設定]を選択してください。
- 開かれた「予算設定」画面にて目標値を「前年比率」または「年間目標額」より設定してだくさい。「年間目標額」に切り替えた場合、各月の予算金額を手入力で修正することもできます。
- 目標値の設定が完了したら「OK」ボタンをクリックしてください。
- 古田土会計版の「キャッシュフロー計算書(期間)」に累計と同じ金額が表示されます。なぜでしょうか?
- A.
-
読込期間を「期首から当月まで」累計で選択している場合は、キャッシュフロー計算書の期間・累計の両方に「累計」の金額が表示されます。
下記手順にて読込期間を「単月」で指定し、データを再読み込みしてください。
- 会計参謀の事業所データを開き、[設定] - [弥生会計の事業所データ読込]を選択してください。
- 読み込む弥生会計データを選択してください。
- 読み込み期間を選択する画面が表示されましたら、期間を「単月」で指定し、「OK」ボタンをクリックしてください。
- 読み込みが完了しますと、キャッシュフロー計算書(期間)に単月の金額が表示され、キャッシュフロー計算書(累計)に期首からの累計期間の金額が表示されます。
- 古田土会計版の「未来会計図表」の表示切替で下段の「累計」の単位が切り替わりません。
- A.
- 古田土会計帳票の仕様上、未来会計図およびNEW未来会計図の下段の「累計」の図表の単位は「千円」固定となっています。
- 「古田土会計版推奨設定」とは何ですか?
- A.
- 古田土会計版推奨設定は、「税理士法人古田土会計」で実際に使用されている設定に一括で変更する機能です。
「税理士法人古田土会計」と同じ設定でご利用になりたい場合に[ファイル] - [古田土会計版推奨設定]を選択し、設定内容を確認後、「OK」ボタンをクリックしてください。
- ※:
- 推奨設定で変更した項目を一括で変更前の設定に戻すことはできません。個別に設定を変更してください。
- 古田土会計版で作成される帳票の集計項目や計算式を教えてください。
- A.
- マニュアルの「<資料4>古田土会計版帳票計算式」に各項目の計算式を記載しております。 マニュアル冊子、または[ヘルプ] - [操作ガイド]を参照してください。
- 「入力されたシリアル番号が間違っています。」と表示され、インストールが先へ進みません。
- A.
- 入力されたシリアル番号をもう一度お確かめください。シリアル番号は、スペースを含まない半角英数字だけで構成されております。 シリアル番号が分からない場合は、サポートセンターまでお問い合わせください。
- 新しいパソコンに買い替えたのですが、データの移行はどのようにすれば良いでしょうか?
- A.
- 会計参謀のデータファイル、およびバックアップファイル、保存したExcelファイルなど必要なファイルをSDカード、USBメモリ、外付けハードディスクなどのリムーバブルディスクにコピーし、リムーバブルディスクから新しいパソコンにコピーしてお使いください。
データファイル、バックアップファイル等のデータ移行が完了しましたら、古いパソコンから会計参謀をアンインストール後、新しいパソコンに会計参謀をインストールしてご利用ください。
事業所データの移行が終わりましたら、下記の手順でライセンスの移行を行ってください。
手順①:古いPCでライセンス認証の解除をします。
手順②:新しいPCに、参謀役シリーズ製品をインストールします。
手順③:新しいPCでライセンス認証を行います。
以上でライセンス移行は完了です。詳しい手順はライセンス認証マニュアル(PDFファイル)でご案内しています。
- 会計参謀を使用していたパソコンが故障してしまいました。新しいパソコンで会計参謀を使用する方法を教えてください。
- A.
- 古いパソコンが故障などで利用できない場合は、同時に使用しないことを条件に新しいパソコンに会計参謀をインストールしてご利用いただけます。
その際に、新しいパソコンで会計参謀のインストールが出来ない場合は弊社サポートセンターまでお問い合わせください。お客様の状況をお伺いさせていただきながら対応させていただきます。